異なるPC間でマウス・キーボードを共有するSynergyがマジで最高
外出用のラップトップ機と自宅用のデスクトップ機を一台のマウスで操作したい!といったような需要って結構偏在すると思うのですが僕だけでしょうか.外出用のチープな小型マウスを靴下さながらに放棄,自宅に備えたG700s辺りの怪物を境界に依存せずギュンギュン取廻したい人って結構いると思うんです.Synergyはそういった「一台のマウスでの複数マシンの操作」を実現します.主な設定手順は以下の通り.
Synergyのダウンロード
Synergyを以下のページよりダウンロード.
http://synergy-project.org/Synergy - Mouse and keyboard sharing software
設定(サーバ側)
Synergyはマウス・キーボードのシェアをTCP/IPによる遠隔操作で再現するため,サーバー,クライアントで別個にSynergyを起動する必要があります.以下ではサーバー,クライアントの順に設定を行います.
Synergyを起動し,「Server」にチェックを入れ,「Configure Server...」をクリック.
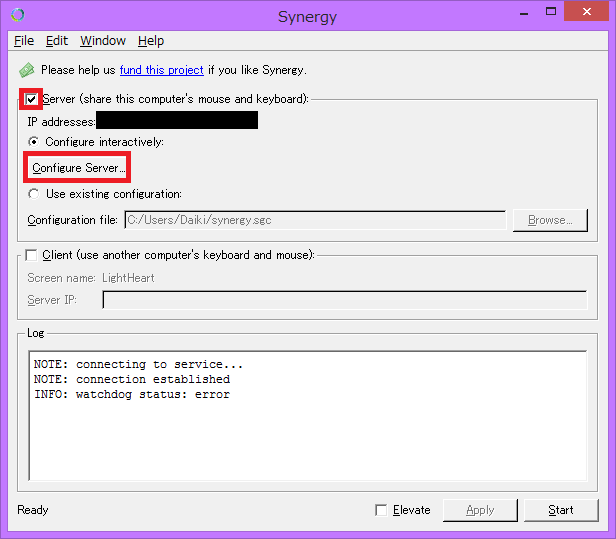
右上のアイコンを白地な枠内の任意箇所へドラッグ.
グリッドの位置関係はマウスをシェアした際のデスクトップの位置関係とリンクします.サーバ機の上部にクライアント機を設定した場合,デスクトップ機のデスクトップ上部外側へマウスポインタを移動させるとクライアント機のデスクトップ下部からポインタが出現します.
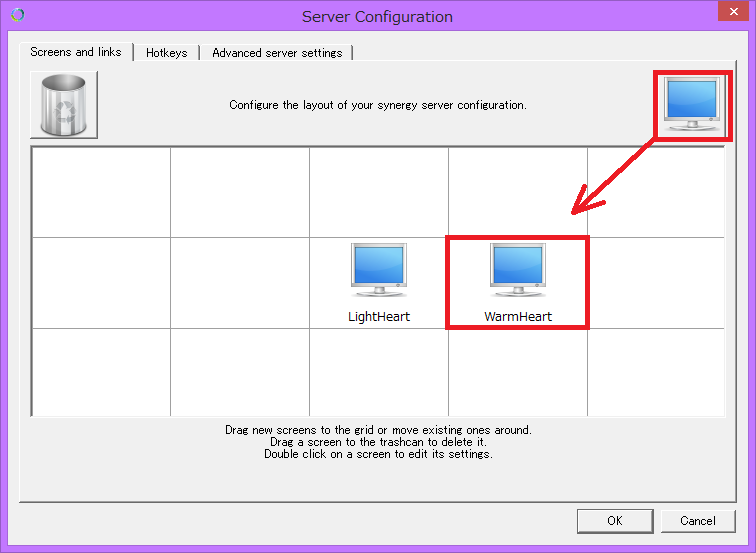
「Screen name」の欄へクライアントとなるコンピュータのコンピュータ名を入力し,OKをクリック.
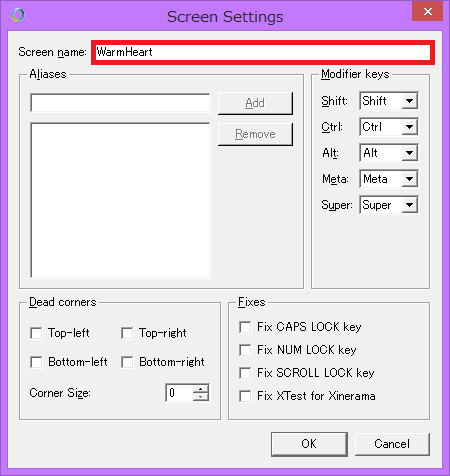
以上でサーバー側の設定は終了.
設定(クライアント側)
サーバへ接続するためにIPアドレスを確認する必要があるので,サーバー側でコマンドプロンプトを起動し,「ipconfig」を入力→Enter
これで,現在接続されているネットワークアダプターのIP情報が表示されるので,サーバーとする適切なアダプタ名(通常有線接続であれば 『イーサネット アダプター イーサネット』)のIP(v4)アドレスを確認.

続いて,クライアント側でSynergyを起動し「Server」にチェックを入れ,「Server IP」の欄に確認したIPアドレスを入力.
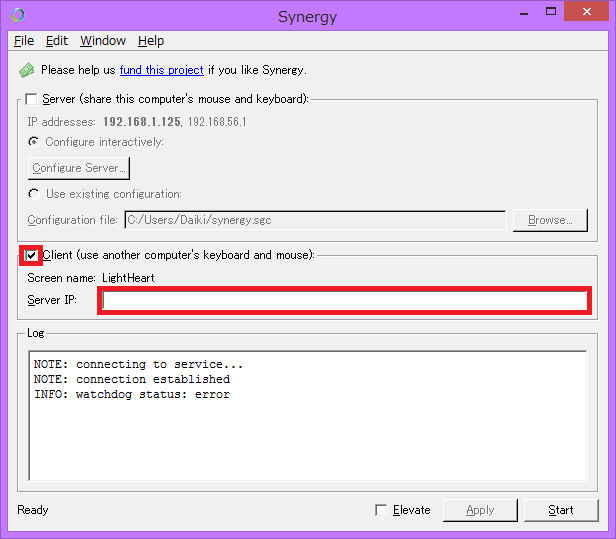
以上でクライアント側の設定は終了.
起動
サーバー機クライアント機双方で起動直後の画面右下に表示される「Start」ボタンをクリックすればマウスのシェアが開始されます.